Install Windows 10 on VirtualBox on macOS Catalina Now everything is ready for you, it’s up to you to continue the installation procedure of Windows 10. Usually, Windows 10 installation method is simple everyone can do that. Install macOS Catalina on VMware on Windows PC Install macOS Catalina on VirtualBox. While VirtualBox is an undeniable rival and well-known competitor of VMWare Workstation, it also functions and works super easy super powerful, which makes it the favorite virtual machine app that is completely free to use. An existing computer with Windows, Linux, or Mac: This is the computer where you will download and set up Hackintosh Catalina. The computer can run either Windows, Linux, or macOS; any operating system will work. A Hackintosh-compatible computer with an empty hard drive: This is the computer where you will install Hackintosh Catalina. I tried to install macOS Catalina using OpenCore, on the second attempt I did it and everything started. I installed macOS Catalina on my WD Blue HDD with a 120GB allocation. But I also wanted to install Windows 10 on a Kingston A2000 500GB Nvme since I am using Win10 about 90% of the time. MacOS Catalina (10.15) The sixteenth big update of macOS, Apple Inc.’s desktop operating system for Macintosh computers, is called Catalina.It is the successor to macOS Mojave and was unveiled on June 3, 2019, at WWDC 2019 and launched to the general public on October 7, 2019.
- Install Catalina On Windows 10 Virtualbox
- How To Install Catalina On Windows 10
- Setup Catalina_home Windows 10
- Install Macos Catalina On Windows 10 Vmware
- How To Install Windows On Catalina
In this post, we’ll provide download macOS Catalina ISO for VMware & VirtualBox. We enough talked about macOS Catalina 10.15 finally macOS Catalina is out. With is incredible features and now available on Mac App Store. As facing huge issues on the new operating system, after the passage of time finally, all issues bugs fixed. All the expectations are full filled with fixing the errors, bugs. And what the users expected completed. If you remember when macOS Catalina released. There was doubt about the installation process, users were doubting on the security problems. But finally, after an experiment, Apple fixed all of them. Now enjoy using macOS Catalina on Windows PC, or anywhere else.
Download macOS Catalina This is an official macOS Catalina Installer from Apple, It can be used to Reinstall or Upgrade to Catalina on a Mac. If you are looking to Install Catalina on PC view Hackintosh Catalina Guide. Global Nav Open Menu Global Nav Close Menu; Apple; Shopping Bag +. Catalina How to install macOs Catalina 10.15 Hackintosh on any pc. Mac Os Mojave was just released in 7th October 2019. This is the major release by an Apple.
Though macOS Catalina with it’s handy features attract many users. But again let’s see what will be the changes in future updates to it. To be more attractive and compatible with computers. When talking about macOS Catalina installation on the real Mac, I think it can not be a huge deal. But to complete our experience we have to install it on different platforms of Windows PC with an ISO file or VMDK file. Simply we can check the features all things through updating macOS Catalina in Virtual machines.
- Related:Download macOS Catalina Torrent Image – Latest Version
What is macOS Catalina ISO
We are expecting to do many ways to get something extra knowledge, but installing macOS Catalina on Windows PC is not the only way of macOS Catalina installation. But you can install it on VMware, VirtualBox on Windows PC, these ways are suitable for a Windows user to be touched with macOS Catalina. Without installing macOS Catalina with VMDK file on Windows PC through Virtual machines on Windows PC. We found two other separate ways to install it on VMware, or VirtualBox on Windows using the ISO file. Also, you get a macOS Catalina Virtual machine file, or still, the macOS Catalina files remain in the same place.
Download macOS Catalina ISO For VMware & VirtualBox
When getting an idea on what is VMDK file? or what is ISO file for VMware & VirtualBox? Absolutely there are some changes in it. Like “VMDK” used for “Virtual Machine Disk File”, and “ISO” is a complete copy of everything stored on a physical disk. For example, we use macOS Catalina with VMDK & ISO file for Virtualization purposes but in two different methods. And for installing it on a real Mac we use macOS Catalina DMG file or the file which you are getting from Mac App Store is much different than the VMDK file and ISO file. Because of the VMDK file and ISO file created by us. This file is specifically created for VMware & VirtualBox installation purposes. This ISO file will be used for installing on VMware & VirtualBox but in other methods.
However, we successfully installed macOS Catalina on VMware & VirtualBox using the ISO file. And perfectly it is working without any error. Due to security reasons, we uploaded on two different platforms Google Drive and MediaFire. When you don’t have any Mac computer. But have enthusiastic to download the file for Virtualization and install it. And we have made this easy to access online to the files every time. By staying on our site we always try to get the latest update for you when it released. Be ready to install it on your Windows PC by VMware & VirtualBox. Also, update macOS Catalina to the latest version on virtual machines. But there aren’t any differences between updating on VMware and VirtualBox. These the requirements for a Virtual machine, whether that is VMware or VirtualBox.
Download macOS Catalina ISO File (Latest Update)
You can download macOS Catalina ISO file. For the extraction of the file, you can use WinRAR & 7Zip.
- macOS Catalina 10.15.5 Final ISO (19F101) – Latest Version
- macOS Catalina Beta 10.15 (19A4871) ISO
Here is how to do the installation of ISO file on VMware & VirtualBox
There are some differences between the installation of macOS Catalina on VMware and VirtualBox check below content.
Mac Os Catalina Download Dmg Hackintosh
Bottom Line
That’s all, about macOS Catalina ISO File for VMware & VirtualBox. Prepare the file and start the installation, on VMware and VirtualBox. Again if there is remaining something we are happy to hear from you in the comment section. Also, share your feedback with us too.
Install macOS Catalina on VMware on Windows PC – Video
Install macOS Catalina on VirtualBox on Windows PC – Video
- DELL VOSTRO 14-3468
- i7-7500U 7TH GENERATION
- 8GB RAM
- INTEL HD GRAPHICS 4000
- Which BIOS should I have? UEFI bios, Legacy might not work.
- What is the size of your ESP? You need to have an ESP of at least 200MB size.
- Specs of your processor. Your processor needs to support SSE 4.1.
- Which partiton style are you using? You need to have GPT.
Mac Os Catalina Download Hackintosh

- Download Balena etcher or TransMac / Explorer++ from the Windows Software Page.

Download Mac Os Catalina For Hackintosh
However, with the release of Boot Camp 5.0 for Mac OS X 10.8 Mountain Lion in version 10.8.3, only 64-bit versions of Windows 7 and Windows 8 are officially supported. Boot Camp 6.0 added support for Windows 10. Boot Camp 6.1, available on macOS 10.12 Sierra and later, will only accept new installations of Windows 7 and later; this requirement. Install Windows 10 on an external HDD or SSD with Boot Camp on Catalina (10.15) or Big Sur (11.1) UPDATE 01/2021.
Boot Camp Assistant User Guide
Catalina Bootcamp Windows 10 Error
You can use Boot Camp Assistant to install Windows 10 on your Intel-based Mac.
You need an external USB drive to install Windows on older Mac computers. To find out whether you have a Mac that requires an external USB drive, see the “Learn more” section in the Apple Support article Install Windows 10 on your Mac with Boot Camp Assistant. If your Mac is a newer model that doesn’t require a USB drive, follow the instructions in Install Windows on your newer Mac using Boot Camp instead.
What you need
The keyboard and mouse or trackpad that came with your Mac. (If they aren’t available, use a USB keyboard and mouse.)
A blank 16 GB or larger external USB 2 flash drive, formatted as MS-DOS (FAT).
To format an external USB drive as MS-DOS (FAT), use Disk Utility, located in /Applications/Utilities. In Disk Utility, choose View > Show All Devices, select the USB drive in the sidebar, then click Erase in the toolbar. In the dialog, enter a name for the drive, choose MS-DOS (FAT) from the Format pop-up menu, choose Master Boot Record from the Scheme pop-up menu, then click Erase.
A full-installation, 64-bit version of Windows 10 on a disk image (ISO file) or other installation media.
You can download a Windows 10 Disc Image (ISO File) from Microsoft.
Sufficient free storage space on your startup drive. For information about the amount of free space needed, see the Apple Support Article Install Windows 10 on your Mac with Boot Camp Assistant.
Install Catalina On Windows 10 Virtualbox
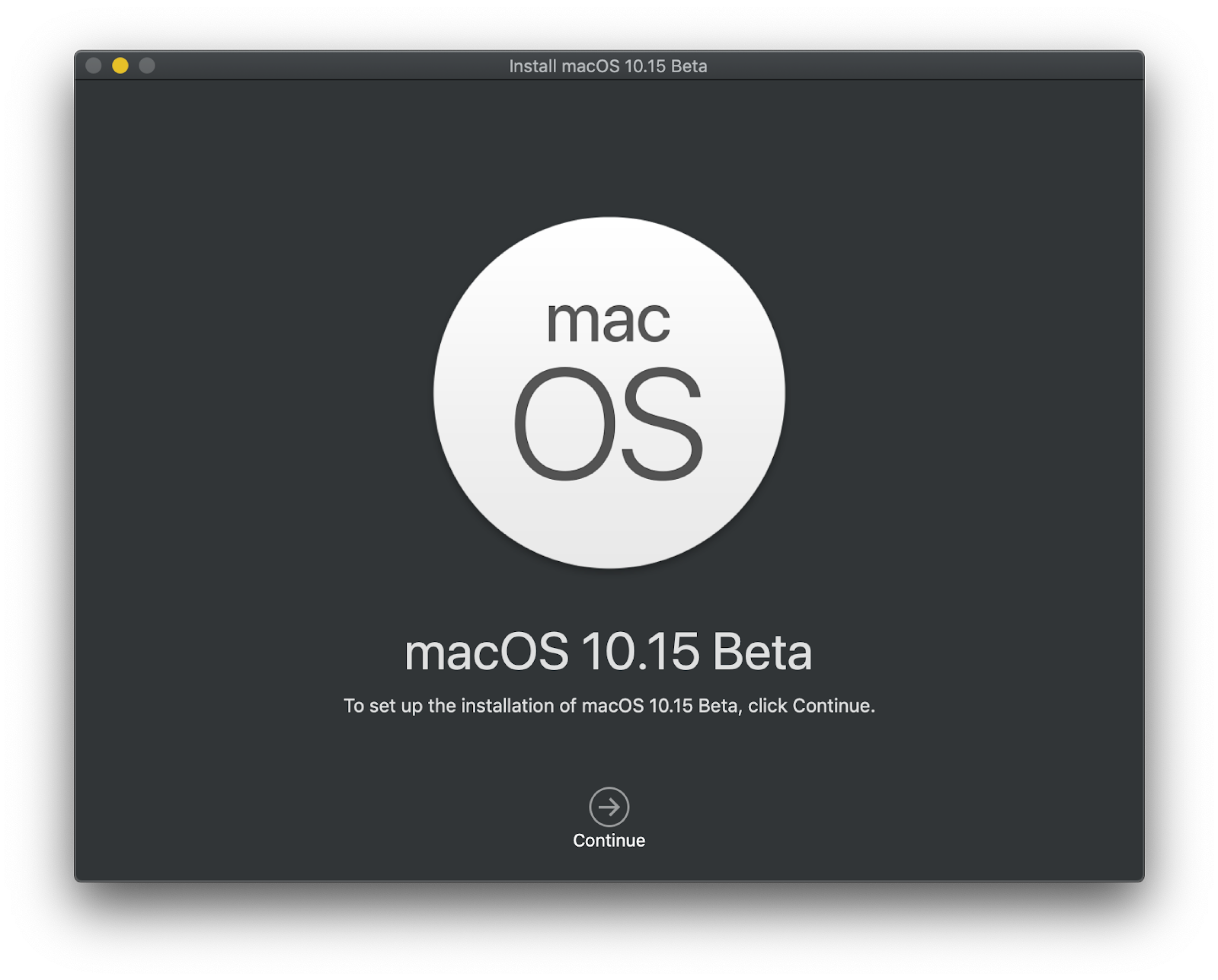
Before you begin
Before you install Windows, make sure you back up important files.
You can use Time Machine or any other method to back up your files. For information about backing up files, see Back up your files with Time Machine and Ways to back up or protect your files.
Perform the installation
Do the following steps in order.
Step 1: Check for software updates
Before you install Windows, install all macOS updates.
On your Mac, log in as an administrator, quit all open apps, then log out any other users.
Choose Apple menu > System Preferences, click Software Update, then install all available updates.
If your Mac restarts after installing an update, open Software Update again to install any additional updates.
Step 2: Prepare your Mac for Windows

Boot Camp Assistant prepares your Mac by creating a new partition for Windows named BOOTCAMP and downloading the Boot Camp support software.
Important: If you’re using a Mac notebook computer, connect it to a power source before continuing.
Connect an external USB drive or insert a flash drive into the USB port on your Mac; keep it connected or inserted while you install Windows and the Windows support software.
On your Mac, open Boot Camp Assistant , located in /Applications/Utilities.
At the introduction screen, click Continue.
The system is checked for total available disk space. Older Time Machine snapshots and cached iCloud files are removed to make space for Boot Camp. This process may take a long time to complete (you can click the Stop button to skip this process).
At the Select Tasks step, select all the tasks, then click Continue.
At the Create Bootable USB Drive for Windows Installation step, choose the Windows ISO image and the USB drive, then click Continue.
The Windows files are copied to the USB drive. This process may take a long time to complete (you can click the Stop button to interrupt this process).
At the Create a Partition for Windows step, specify a partition size by dragging the divider between the macOS and Windows partitions. If you have multiple internal hard drives, you can select a different hard drive from the one running macOS and create a single partition on that drive to use solely for Windows.
Click Install.
When this step is complete, the Windows installer starts.
Step 3: Install Windows
In the Windows installer, follow the onscreen instructions.
When you’re asked where to install Windows, select the BOOTCAMP partition (you may need to scroll through the list of partitions to see it), then click Next.
WARNING: Do not create or delete a partition, or select any other partition. Doing so may delete the entire contents of your macOS partition.
Continue following the onscreen instructions to finish installing Windows.
After you install the Windows software, your Mac automatically restarts using Windows.
Follow the onscreen instructions to set up Windows.
Step 4: Install Boot Camp on Windows
After installing Windows, Boot Camp drivers that support your Mac hardware start installing.
Note: If the support software doesn’t install automatically, you need to install it manually. For instructions, see the Apple Support article If the Boot Camp installer doesn't open after using Boot Camp Assistant.
In the Boot Camp installer in Windows, follow the onscreen instructions.
Important: Do not click the Cancel button in any of the installer dialogs.
If a message appears that says the software you’re installing has not passed Windows Logo testing, click Continue Anyway.
You don’t need to respond to installer dialogs that appear only briefly during installation, but if a dialog asks you to install device software, click Install.
If nothing appears to be happening, there may be a hidden window that you must respond to. Look behind open windows.
When the installation is complete, click Finish, then click Yes to restart your Mac.
After your Mac restarts, follow the instructions for any other installers that appear.
Boot Camp Assistant User Guide
You can use Boot Camp Assistant to install Windows 10 on your Intel-based Mac.
Newer Mac computers use a streamlined method to install Windows on your Mac. To find out whether your Mac uses this method, see the “Learn more” section in the Apple Support article Install Windows 10 on your Mac with Boot Camp Assistant. If your Mac is an older model that requires an external USB drive, follow the instructions in Install Windows on your older Mac using Boot Camp instead.
What you need
Catalina Bootcamp Windows 10 Issues
The keyboard and mouse or trackpad that came with your Mac. If they aren’t available, use a USB keyboard and mouse.
A full-installation, 64-bit version of Windows 10 on a disk image (ISO file) or other installation media.
You can download a Windows 10 Disc Image (ISO File) from Microsoft.
Sufficient free storage space on your startup drive. For information about the amount of free space needed, see the Apple Support Article Install Windows 10 on your Mac with Boot Camp Assistant.
Before you begin
Before you install Windows, make sure you back up important files.
You can use Time Machine or any other method to back up your files. For information about backing up files, see Back up your files with Time Machine and Ways to back up or protect your files.
Perform the installation
On your Mac, do the following steps in order.
Step 1: Check for software updates
Before you install Windows, install all macOS updates.
On your Mac, log in as an administrator, quit all open apps, then log out any other users.
Choose Apple menu > System Preferences, click Software Update, then install all available macOS updates.
If your Mac restarts after installing an update, open Software Update again to install any additional updates.
How To Install Catalina On Windows 10
Step 2: Prepare your Mac for Windows
Boot Camp Assistant prepares your Mac by creating a new partition for Windows named BOOTCAMP and downloading the Boot Camp support software.
Important: If you’re using a Mac notebook computer, connect it to a power source before continuing.
On your Mac, open Boot Camp Assistant , located in /Applications/Utilities.
At the Introduction screen, click Continue.
The system is checked for total available disk space. Older Time Machine snapshots and cached iCloud files are removed to make space for Boot Camp. This process may take a long time to complete (you can click the Stop button to skip this process).
If you have only one internal disk, choose the Windows ISO image, specify the partition size by dragging the divider between the macOS and Windows partitions, then click Install.
If you have multiple internal disks, follow the onscreen instructions to select and format the disk you want to install Windows on and to choose the Windows ISO image.
If you select your startup disk: You can create an additional partition for Windows. Specify the partition size by dragging the divider between the macOS and Windows partitions.
If you select an APFS-formatted disk: You can either create an additional partition on the disk for Windows, or erase the entire disk and create a partition for Windows. If you choose to create an additional partition, specify the partition size by dragging the divider between the macOS and Windows partitions.
If you select a non-APFS-formatted disk: You can erase the entire disk and create a partition for Windows.
If Boot Camp is already present on the disk you select, you also have the option to uninstall it.
Catalina Boot Camp Windows 10 64-bit
When this step is complete, the Windows installer starts.
Step 3: Install Windows
In the Windows installer, follow the onscreen instructions.
When the installation is finished, your Mac automatically restarts using Windows.
Follow the onscreen instructions to set up Windows.
Step 4: Install Boot Camp on Windows
After installing Windows, Boot Camp drivers that support your Mac hardware start installing.
Note: If the support software doesn’t install automatically, you need to install it manually. For instructions, see the Apple Support article If the Boot Camp installer doesn't open after using Boot Camp Assistant.
How To Install Bootcamp Catalina
In the Boot Camp installer in Windows, follow the onscreen instructions.
Important: Do not click the Cancel button in any of the installer dialogs.
If a message appears that says the software you’re installing has not passed Windows Logo testing, click Continue Anyway.
You don’t need to respond to installer dialogs that appear only briefly during installation, but if a dialog asks you to install device software, click Install.
If nothing appears to be happening, there may be a hidden window that you must respond to. Look behind open windows.
When the installation is complete, click Finish.
After your Mac restarts, follow the instructions for any other installers that appear.
