Make Bootable Mavericks Usb From Dmg; Diskmaker X; Jun 11, 2013 How to: Create a bootable installation for OS X Mavericks 10.9 and above June 11, 2013 marek 33 Comments UPDATE: With the release version of OS X Mavericks there is now a much easier way to create a bootable installer.
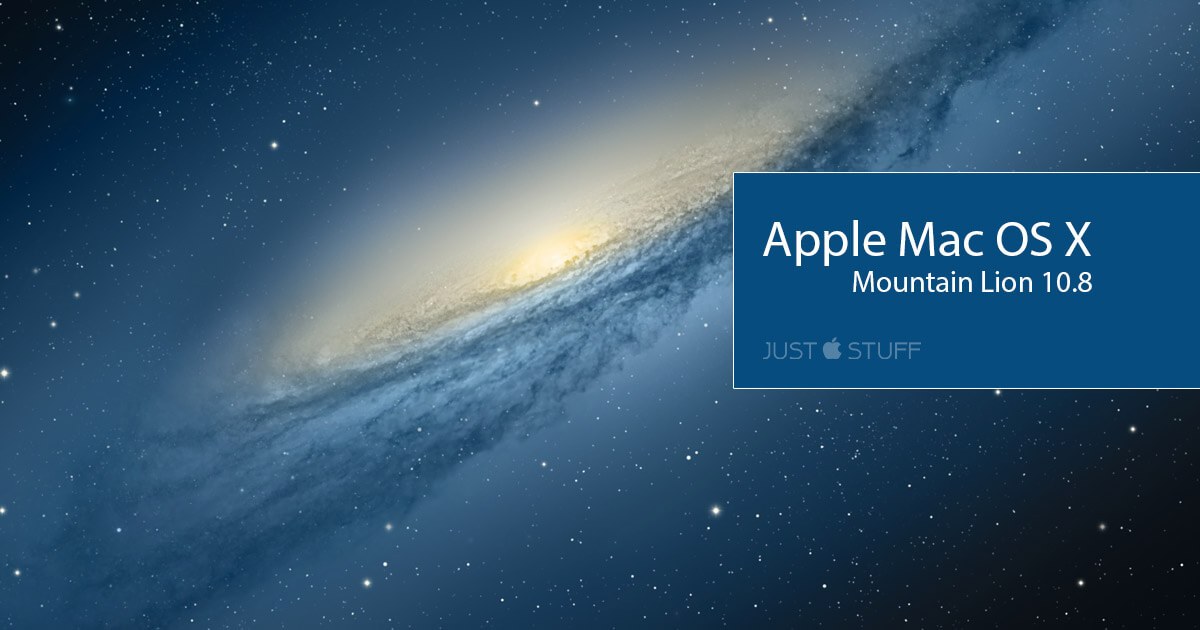
Mavericks OS X is the latest update from the Apple for the MAC users. The new OS update is available as a free download via the App Store. On the same day we posted an article 2 Ways to Create Bootable Mavericks OS X USB Drive. But most of the users are looking for the way to create a bootable Mavericks ISO disc. Today we found a new guide which allows you to create the ISO disc from the Mavericks OS X installer package, with this way you can easily install the new OS on multiple systems.
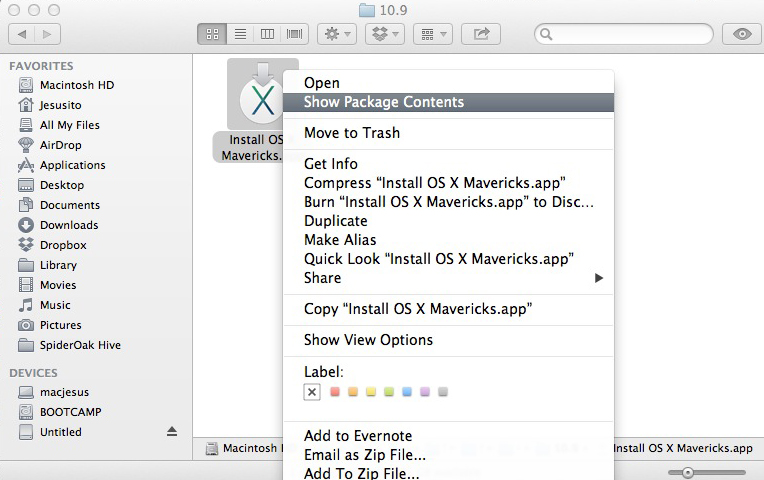
The process is simple and take only five to ten minutes to complete the process. All you have to enter some commands on Terminal app and you will create the ISO image of the new OS X. So, to create a bootable ISO file from the Mavericks App, Download OS X Mavericks here and If it tries to start the installation, just close it. Other wise you will lose the installation package from your hard drive. After that follow the steps below.
- Mountain Lion Dmg To Bootable Usb Mac Os X Mavericks Dmg Virtualbox godnew. Create a Mountain Lion bootable USB installation. Open PowerISO and continue unregistered. Click on the Tools Menu and select “Create Bootable USB Drive”. Select Source image file – OS X ISO. Select Destination USB Drive.
- To create a bootable USB drive from a DMG file on Windows, you will need to have the right utility. That's because DMG is not native on Windows. It is the Mac equivalent of an ISO file that has been in use since Apple transitioned from the IMG format with Mac OS X. A DMG file, like ISO, can be used to install macOS operating system or Mac apps.
Read Also:Guide to Create Bootable USB Disc of Yosemite OS X
Read Also:Guide to Access Secret Wallpapers in Mavericks OS X
Create Bootable ISO from Mavericks App
Open the Terminal app on your Mac and run the following Terminal commands one by one.
# Mount the installer image
hdiutil attach /Applications/Install OS X Mavericks.app/Contents/SharedSupport/InstallESD.dmg -noverify -nobrowse -mountpoint /Volumes/install_app
# Convert the boot image to a sparse bundle
hdiutil convert /Volumes/install_app/BaseSystem.dmg -format UDSP -o /tmp/Mavericks
# Increase the sparse bundle capacity to accommodate the packages
hdiutil resize -size 8g /tmp/Mavericks.sparseimage
# Mount the sparse bundle for package addition
hdiutil attach /tmp/Mavericks.sparseimage -noverify -nobrowse -mountpoint /Volumes/install_build
Bootable Usb Mavericks Dmg Windows 10
# Remove Package link and replace with actual files
rm /Volumes/install_build/System/Installation/Packages
cp -rp /Volumes/install_app/Packages /Volumes/install_build/System/Installation/
# Unmount the installer image
hdiutil detach /Volumes/install_app
# Unmount the sparse bundle
hdiutil detach /Volumes/install_build
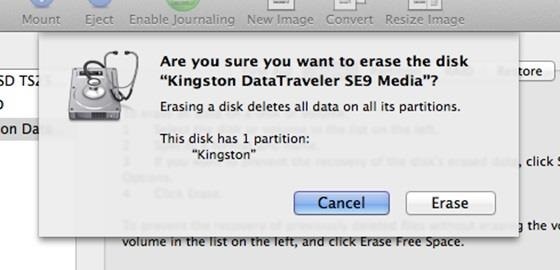
# Resize the partition in the sparse bundle to remove any free space
hdiutil resize -size `hdiutil resize -limits /tmp/Mavericks.sparseimage | tail -n 1 | awk ‘{ print $1 }’`b /tmp/Mavericks.sparseimage
Bootable Mavericks Usb From Dmg
# Convert the sparse bundle to ISO/CD master
hdiutil convert /tmp/Mavericks.sparseimage -format UDTO -o /tmp/Mavericks
# Remove the sparse bundle
rm /tmp/Mavericks.sparseimage
# Rename the ISO and move it to the desktop
mv /tmp/Mavericks.cdr ~/Desktop/Mavericks.iso

Bootable Usb Mavericks Dmg Download
Now the mavericks ISO Image files is created and you will see the ISO file on your desktop. If you want to convert the ISO file into DMG, then you will use the Disk Utility to convert it to DMG file if needed.
Now you will use the ISO file or DMG file on your disc or USB drive to install the new OS on your multiple MAC.
Create Bootable Usb Mavericks Dmg On Windows
Source