Bibtex: It uses Bibtex entry types and fields so you can reuse references. Full text: It stores full text files (pdf, doc, etc.) for quick access. Exports: Export to Word, Bibtex, Endnote, MODS and RIS. Collaboration: You can share documents in your team and with friends. Tagging: You can tag every document with keywords. To inform BibTeX that it's not dealing with authors (or editors.) with one first name, one middle name (De, Van, Scott, Bonham, etc), and one surname and, instead, with authors/editors that all have one first name and a two-word surname, the names should be entered into the author and editor fields either as (using commas). There is probably no converter available that could convert.bibtex files directly to Word documents (.doc). However, you should be able to export BIBTEX as PDF, and latest Microsoft Word can open PDF which could then be saved as Word documents, which means you can achieve bibtex to doc conversion this way. Updated: June 10, 2020. Here are the steps: Go to following location /Library/Containers/com.microsoft.word/Data/Library/Application Support/Microsoft/Office. See if Sources.xml file exists. If so, create a back up of this file (e.g., Sources.xml.bak) Use JabRef to export your.bib file to Word supported.xml file. Name it as Sources.xml.
Using BibTeX with MS Word It is possible to use BibTeX outside of a LaTeX-Environment, namely MS Word using the tool Bibshare. See the collection of BibTex Links.
Overview
Bibtex4Word is a useful Word add-in that allows you to use your existing BibTeX database and favorite bibliography styles in Word.
Installation
To use Bibtex4Word (which only works on a PC) you will need to install the following:
- JabRef (well, actually any reference manager that will allow you to keep track of your BibTex database, but a number of people in the lab prefer JabRef)
- MikTex
- Bibtex4Word macro
There are excellent installation instructions and test documents available at the Bibtex4Word site: http://www.ee.ic.ac.uk/hp/staff/dmb/perl/index.html


Use
It is fairly straightforward to use Bibtex4Word once everything is installed. Check out the user guide here: http://www.ee.ic.ac.uk/hp/staff/dmb/perl/b4w_using.html
Notes
Please feel free to post comments, questions, or improvements to this protocol. Please sign your name to your note by adding ''*~~~~'': to the beginning of your tip.
*Megan N McClean I ran into several problems when trying to get this to work. I am running Windows 7, 32-bit. My solutions were as follows:
- I could not for the life of me get MikTex to install on my computer. Everytime I ran the installer I would get the following error:
An error occurred:
source file: LibrariesMiKTeXCoreProcess.cpp
Bibtex And Overleaf
source line: 296
message: The operation failed for some reason.
info: C:Program FilesMiKTeX 2.8miktexbininitexmf.exe
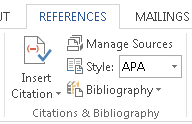
I eventually fixed this following the recommendations here: http://entangled.wordpress.com/2009/09/18/installation-of-miktex-2-8-failed/I did all of the following:
- Uninstalled Adobe Reader and restarted my computer
- Installed MikTex 2.8 instead of 2.9
- Installed MikTex for just myself, instead of all users on the computer
- Installed MikTex in my Documents folder, instead of in C:Programs
- Changed PDF permissions by running regedit.exe from the search line, navigating to HKEY_CLASSES_ROOT.pdf, rightclicking .pdf, clicking permissions, and granting everyone full rights (Full Control, Read) to .pdf (that is, administrator, myself, Restricted, and system)
- The first time I tried to find Windows 7: C:Users*****AppDataRoamingMicrosoftWordSTARTUP to put the .dot file in the Word startup folder, I could not find the AppData folder. Turns out, you actually need to follow the Bibtext4Word installation instructions and change Windows options so that you can see hidden folders: Control Panel->Appearance and Personalization->Folder Options->Show hidden files and folders. In the dialog box that pops up click Show hidden files, folders, and drives, and unclick Hide extensions for known file types, and Hide protected operating system files (Recommended)
- When you want to install a new bibtex style, save the .bst file into MikTex->Bibtex->bst->base. To update BibTex's list of styles, you then need to run texhash from a command window (i.e. run cmd from the start menu, and then type texhash and hit enter, hurray, all done!). Then restart Microsoft Word to use the new style.
Document 51
What is BibTeX?
Version: 2.5 - Scientific WorkPlace & Scientific Word
Q. What is BibTeX?
A. BibTeX, free software tool of the LaTeX Project, generates a list of references from a bibliographic database.
Most publishers and publishing organizations give their editors a documentation style recommendation. This recommendation includes definitions for the style of the citations and the list of references. The idea of BibTeX is that an entry in the bibliographic database can be used with any documentation style recommendation. BibTeX realizes this concept by using a BibTeX style file and BibTeX databases.
A bibliographic database for BibTeX provides different types of sources such as article, book, inbook, inproceeding, etc. Each of these entry types consists of fields such as title, author, year, etc. The BibTeX style defines the order of cited sources, how a field of a database entry is formatted, and whether citations in the printed text are shown in a numerical or author-year format.
Scientific Word and Scientific WorkPlace support the use of BibTeX for generating the bibliography of your document. However, you must have a BibTeX database of your references. You can generate a BibTeX database with the free MS-DOS based software called BibDB that we have included in SW. Once you have generated a BibTeX database of your sources, you can use the BibTeX option in SW.
To generate a BibTeX bibliography with SW version 2.5:
How To Make A Bibtex File
Switch on the BibTeX option:
From the File menu, choose Document Info.
Select the Bib Choice tab sheet.
Choose BibTeX.
Choose OK.
Choose the BibTeX database and the BibTeX style you want to use:
From the Insert menu, choose Field and then choose Bibliography.
Make sure that your database is in the same directory as shown.
Select your database and the style you prefer.
Choose OK.
You can use a different directory for BibTeX files. Also, although Scientific Word lists only the default BibTeX styles delivered with the BibTeX tool, you can add another BibTeX style.
If you want to adapt a BibTeX Style to other language than English, you will, at the very least, have to translate the hard-coded English strings in the BibTeX style files, like 'edition' or 'and' Otherwise, you will have to ask for an appropriate style at your publishing organization, or search for a style at a CTAN site.
Using the BibTeX option affects the generation of your document in several ways: The BibTeX program reads the .aux file, which is generated by a LaTeX compiler (such as the TrueTeX compiler included in our package). From this file BibTeX recognizes which sources are cited in your document and chooses only these references for generating your list. Additionally, the .aux file informs BibTeX about the style you have chosen for the bibliography. BibTeX generates the .bbl file from this information. The LaTeX compiler adds the bibliography from this file to your document.
You can obtain further information about BibTeX from these sources:
the BibTeX help system at the CTAN site
BibTeX: swpbibtexbtxdoc.tex
BibDB: swpbibtexbibdb.tex
Bibtex Word Mac
or from one of several available LaTeX references.
Bibtex And Words
Added 06/26/96
This document was created with Scientific WorkPlace.