-->
- Command 8 Drivers Windows 10
- Command 8 Drivers
- Digidesign Command 8 Drivers
- Digidesign Command 8 Driver
- Command 8 Driver Pro Tools 12
The following syntax is used when running the Verifier utility in a Command Prompt window.
You can type several options on the same single line. For example:
Windows 10
Selecting a good and compatible driver software may seem easy. However, picking up an old driver may lead to an issue that makes your computer cannot recognize your device properly. Hence, we have listed below a bloatware-free drivers tool to establish successful ADB and a Fastboot connection between your computer and your MIUI devices. In Command Prompt window, type “format c: /fs:ntfs” and hit “Enter”. Format external drive or internal hard drive via AOMEI Partition Assistant. It is acceptable to format raw external drive from Command Prompt in Windows or format internal hard drive system partition from Command Prompt in BIOS. The OEM number for the Printer driver (Imaging devices) is oem20.inf. Step 3: Now, run the command to delete the driver package in the below format and press Enter: pnputil.exe -d OEM number. So, since we noted the OEM number of the Printer driver, the command will look like this: pnputil.exe -d oem20.inf. How To Add Multiple Driver Packages. The 8.0.3 version of Digidesign Audio Drivers is provided as a free download on our website. Digidesign Audio Drivers lies within System Utilities, more precisely Device Assistants. The most popular versions of the program 8.0, 7.4 and 7.3. Digidesign Audio Drivers can be installed on Windows XP/Vista/7/8/10 environment, 32 and 64-bit versions.
You can use the /volatile parameter with some Driver Verifier /flags options and with /standard. You cannot use /volatile with the /flags options for DDI compliance checking, Power Framework Delay Fuzzing, Storport Verification, or SCSI Verification. For details, see Using Volatile Settings.
Windows 8.1
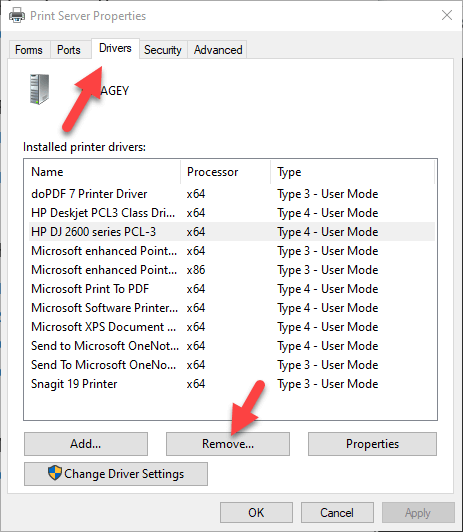
You can use the /volatile parameter with some Driver Verifier /flags options and with /standard. You cannot use /volatile with the /flags options for DDI compliance checking, Power Framework Delay Fuzzing, Storport Verification, or SCSI Verification. For details, see Using Volatile Settings.
Windows 8, Windows 7, Windows Vista Syntax
You can use the /volatile parameter with some Driver Verifier /flags options and with /standard. You cannot use /volatile with the /flags options for DDI compliance checking, Power Framework Delay Fuzzing, Storport Verification, SCSI Verification or with /disk. For details, see Using Volatile Settings.
Windows Server 2003 Syntax
Parameters
Verifier Command-Line Syntax
/all
Directs Driver Verifier to verify all installed drivers after the next boot.
/bootmodemode
Controls whether the settings for Driver Verifier are enabled after a reboot. To set or change this option, you must reboot the computer.
| Boot mode | Description |
|---|---|
persistent | Ensures that the Driver Verifier settings persist (stay in effect) over many reboots. This is the default setting. |
disableafterfail | If Windows fails to start, this setting disables Driver Verifier for subsequent reboots. |
oneboot | Only enables the Driver Verifier settings for the next time the computer starts. Driver Verifier is disabled for subsequent reboots. |
resetonunusualshutdown | (Introduced in Windows 10, build 1709) Driver Verifier will persist until an unusual shutdown occurs. Its abbrevation, 'rous', can be used. |
/disk
(Introduced in Windows Server 2003. Not available in Windows 7 and later versions of Windows.) Activates the Disk Integrity Checking option after the next boot. You cannot use /disk with /volatile on any version of Windows.
/driverDriverList
Specifies one or more drivers that will be verified. DriverList is a list of drivers by binary name, such as Driver.sys. Use a space to separate each driver name. Wildcard values, such as n*.sys, are not supported.
/driver.excludeDriverList
Specifies one or more drivers that will be excluded from verification. This parameter is applicable only if all drivers are selected for verification. DriverList is a list of drivers by binary name, such as Driver.sys. Use a space to separate each driver name. Wildcard values, such as n*.sys, are not supported.
/faults
Enables the Low Resources Simulation feature in Driver Verifier. You can use /faults in place of /flags 0x4. However, you cannot use /flags 0x4 with the /faults subparameters.
You can use the following subparameters of the /faults parameter to configure Low Resources Simulation.
| Subparameter | Description |
|---|---|
Probability | Specifies the probability that Driver Verifier will fail a given allocation. Type a number (in decimal or hexadecimal) to represent the number of chances in 10,000 that Driver Verifier will fail the allocation. The default value, 600, means 600/10000 or 6%. |
Pool Tags | Limits the allocations that Driver Verifier can fail to allocations with the specified pool tags. You can use a wildcard character (*) to represent multiple pool tags. To list multiple pool tags, separate the tags with spaces. By default, all allocations can fail. |
Applications | Limits the allocations that Driver Verifier can fail to allocations for the specified program. Type the name of an executable file. To list programs, separate the program names with spaces. By default, all allocations can fail. |
DelayMins | Specifies the number of minutes after booting during which Driver Verifier does not intentionally fail any allocations. This delay allows the drivers to load and the system to stabilize before the test begins. Type a number (in decimal or hexadecimal). The default value is 7 (minutes). |
/faultssystematic
Specifies the options for Systematic low resources simulation. Use the 0x40000 flag to select Systematic low resources simulation option.
| OPTION | Description |
|---|---|
enableboottime | Enables fault injections across computer reboots. |
disableboottime | Disables fault injections across computer reboots (this is the default setting). |
recordboottime | Enables fault injections in what if mode across computer reboots. |
resetboottime | Disables fault injections across computer reboots and clears the stack exclusion list. |
enableruntime | Dynamically enables fault injections. |
disableruntime | Dynamically disables fault injections. |
recordruntime | Dynamically enables fault injections in what if mode. |
resetruntime | Dynamically disables fault injections and clears the previously faulted stack list. |
querystatistics | Shows the current fault injection statistics. |
incrementcounter | Increments the test pass counter used to identify when a fault was injected. |
getstackid COUNTER | Retrieves the indicated injected stack identifier. |
excludestack STACKID | Excludes the stack from fault injection. |
/flagsOptions
Activates the specified options after the next reboot. This number can be entered in decimal or in hexadecimal (with an 0x prefix) format. Any combination of the following values is allowed.
| Decimal | Hexadecimal | Standard Setting | Option |
|---|---|---|---|
1 | 0x1 (bit 0) | X | |
2 | 0x2 (bit 1) | X | |
4 | 0x4 (bit 2) | ||
8 | 0x8 (bit 3) | X | |
16 | 0x10 (bit 4) | X | |
32 | 0x20 (bit 5) | X | Deadlock Detection (Windows XP and later) |
64 | 0x40 (bit 6) | Enhanced I/O Verification (Windows XP and later) (In Windows 7 and later, this option is automatically activated when you select I/O Verification) | |
128 | 0x80 (bit 7) | X | DMA Verification (Windows XP and later) |
256 | 0x100 (bit 8) | X | Security Checks (Windows XP and later) |
512 | 0x200 (bit 9) | Force Pending I/O Requests (Windows Vista and later) | |
1024 | 0x400 (bit 10) | IRP Logging (Windows Server 2003 and later) | |
2048 | 0x800 (bit 11) | X | Miscellaneous Checks (Windows Vista and later) |
8192 | 0x2000 (bit 13) | Invariant MDL Checking for Stack (Starting with Windows 8) | |
16384 | 0x4000 (bit 14) | Invariant MDL Checking for Driver (Starting with Windows 8) | |
32768 | 0x8000 (bit 15) | Power Framework Delay Fuzzing (Starting with Windows 8) (Deprecated in Windows 10 Insider Preview Build 19042 and above) | |
65536 | 0x10000 (bit 16) | Port/miniport interface checking (Starting with Windows 10) | |
131072 | 0x20000 (bit 17) | X | DDI compliance checking (Starting with Windows 8) |
262144 | 0x40000 (bit 18) | Systematic low resources simulation (Starting with Windows 8.1) (Deprecated in Windows 10 Insider Preview Build 19042 and above) | |
524288 | 0x80000 (bit 19) | DDI compliance checking (additional) (Starting with Windows 8.1) (Deprecated in Windows 10 Insider Preview Build 19042 and above) | |
2097152 | 0x200000 (bit 21) | NDIS/WIFI verification (Starting with Windows 8.1) | |
8388608 | 0x800000 (bit 23) | Kernel synchronization delay fuzzing (Starting with Windows 8.1) (Deprecated in Windows 10 Insider Preview Build 19042 and above) | |
16777216 | 0x1000000 (bit 24) | VM switch verification (Starting with Windows 8.1) | |
33554432 | 0x2000000 (bit 25) | Code integrity checks (Starting with Windows 10) |

You cannot use this method to activate the SCSI Verification or Storport Verification options. For information, see SCSI Verification and Storport Verification.
/flagsVolatileOptions
Specifies the Driver Verifier options that are changed immediately without rebooting in Windows 2000, Windows XP, and Windows Server 2003. (In Windows Vista, you can use the /volatile parameter with all /flags values.)
Enter a number in decimal or in hexadecimal format (with an 0x prefix).
Any combination of the following values is permitted.
| Decimal | Hexadecimal | Option |
|---|---|---|
1 | 0x1 (bit 0) | Special Pool |
2 | 0x2 (bit 1) | Force IRQL Checking |
4 | 0x4 (bit 2) | Low Resources Simulation |
/ruleclasses or /rc<ruleclass_1> <ruleclass_2> ... <ruleclass_k>
The ruleclasses parameter is available starting with Windows Version 1803.
The ruleclasses parameter encompasses a larger set of verification classes than the '/flags' parameter above. While '/flags' is limited to a 32 bit bitmap expression, this option can include more than 32 verification classes. Each positive decimal integer represents a verification class. Multiple classes can be expressed by separating each class id with a space character. The following rule classes IDs are available and leading 0's can be omitted.
Standard Rule Classes
| Value | Rule |
|---|---|
| 1 | Special pool |
| 2 | Force IRQL checking |
| 4 | Pool tracking |
| 5 | I/O verification |
| 6 | Deadlock detection |
| 8 | DMA checking |
| 9 | Security checks |
| 12 | Miscellaneous checks |
| 18 | DDI compliance checking |
| 34 | WDF Verification |
Additional Rule Classes
These rule classes are intended for specific scenario testing. Rule classes are marked with (*) require I/O Verification (5) that will be automatically enabled. Flags marked with (**) support disabling of individual rules. Flags marked with (***) are in logging mode by default and require /onecheck in order to crash upon violation.
Flags marked with (!) require DIF mode (rule class 36) to be enabled.
| Value | Rule |
|---|---|
| 3 | Randomized low resources simulation |
| 10 | Force pending I/O requests (*) |
| 11 | IRP logging (*) |
| 14 | Invariant MDL checking for stack (*) |
| 15 | Invariant MDL checking for driver (*) |
| 16 | Power framework delay fuzzing |
| 17 | Port/miniport interface checking |
| 19 | Systematic low resources simulation |
| 20 | DDI compliance checking (additional) |
| 22 | NDIS/WIFI verification (**) |
| 24 | Kernel synchronization delay fuzzing |
| 25 | VM switch verification |
| 26 | Code integrity checks |
| 33 | Driver isolation checks (***, !) |
| 36 | DIF mode |
/iolevelLevel
(Windows 2000 only) Specifies the level of I/O Verification.
The value of Level can be 1 or 2. The default value is 1.
| Level value | Description |
|---|---|
1 | Enables Level 1 I/O Verification (default) |
2 | Enables Level 1 I/O Verification and Level 2 I/O Verification |
If I/O Verification is not enabled (by using /flags 0x10), /iolevel is ignored.
/logLogFileName [/interval|Seconds]
Creates a log file with name LogFileName. Driver Verifier periodically writes statistics to this file. For details, see Creating Log Files.
If a verifier /log command is typed at the command line, the command prompt does not return. To close the log file and return a prompt, use the CTRL+C key. After a reboot, to create a log, you must submit the verifier /log command again.
| Option | Description |
|---|---|
/intervalSeconds | Specifies the interval between log file updates. The default is 30 seconds. |
/rulesOption
Options for rules that can be disabled (advanced).
| Option | Description |
|---|---|
query | Shows current status of controllable rules. |
reset | resets all rules to their default state. |
defaultID | Sets rule ID to its default state. For the supported rules, the rule ID is the Bug Check 0xC4](../debugger/bug-check-0xc4--driver-verifier-detected-violation.md)'>Bug Check 0xC4 (DRIVER_VERIFIER_DETECTED_VIOLATION) parameter 1 value. |
disableID | Disables specified rule ID. For the supported rules, the rule ID is the Bug Check 0xC4](../debugger/bug-check-0xc4--driver-verifier-detected-violation.md)'>Bug Check 0xC4 (DRIVER_VERIFIER_DETECTED_VIOLATION) parameter 1 value. |
/standard
Activates the 'standard' or default Driver Verifier options after the next boot. The standard options are Special Pool, Force IRQL Checking, Pool Tracking, I/O Verification, Deadlock Detection, DMA Verification. and WDF Verification Starting with Windows Vista, the standard options also include Security Checks and Miscellaneous Checks. Starting with Windows 8, the standard options also include DDI compliance checking.
Note
Starting in Windows 10 versions after 1803, using /flags 0x209BB will no longer automatically enable WDF verification. Use the /standard syntax to enable standard options, with WDF verification included.
/volatile
Changes the settings without rebooting the computer. Volatile settings take effect immediately.
On Windows Vista and later versions of Windows, you can use the /volatile parameter with the /flags parameter to enable and disable some options without rebooting. You can also use /volatile with the /adddriver and /removedriver parameters to start or stop the verification of a driver without rebooting, even if Driver Verifier is not already running.
On versions of Windows prior to Windows Vista, the /volatile parameter can be used only with the options listed in VolatileOptions and it can be used to start or stop the verification of a driver without rebooting only if Driver Verifier is already running and the computer has been rebooted.
For details, see Using Volatile Settings.
| Option | Description |
|---|---|
/adddriverVolatileDriverList | (Windows XP and later) Adds the specified drivers to the volatile settings. To specify multiple drivers, list their names, separated by spaces. Wildcard values, such as n.sys, are not supported. See Using Volatile Settings for details. |
/removedriverVolatileDriverList | (Windows XP and later) Removes the specified drivers from the volatile settings. To specify multiple drivers, list their names, separated by spaces. Wildcard values, such as n.sys, are not supported. See Using Volatile Settings for details. |
/reset
Clears all Driver Verifier settings. After the next boot, no drivers will be verified.
/querysettings
(Windows XP and later) Displays a summary of the options that will be activated and drivers that will be verified after the next boot. The display does not include drivers and options added by using the /volatile parameter. For other ways to view these settings, see Viewing Driver Verifier Settings.
/query
Displays a summary of Driver Verifier's current activity. The Level field in the display is the hexadecimal value of options set with the /volatile parameter. See Monitoring Global Counters and Monitoring Individual Counters for explanations of each statistic.
/domainTypes **** Options
Controls the verifier extension settings. The following verifier extension types are supported.
| Types | Description |
|---|---|
wdm | Enables verifier extension for WDM drivers. |
ndis | Enables verifier extension for networking drivers. |
ks | Enables verifier extension for kernel mode streaming drivers. |
audio | Enables verifier extension for audio drivers. |
The following extension options are supported.
| Options | Description |
|---|---|
rules.default | Enables default validation rules for the selected verifier extension. |
rules.all | Enables all validation rules for the selected verifier extension. |
/logging
Enables logging for violated rules detected by the selected verifier extensions.
/livedump
Enables live memory dump collection for violated rules detected by the selected verifier extensions.
/?
Displays command-line help.
For more information about the use of these commands, see Controlling Driver Verifier and Monitoring Driver Verifier.
/help
Displays command-line help.
For more information about the use of these commands, see Controlling Driver Verifier and Monitoring Driver Verifier.
Return Codes
The following values are returned after driver verifier has run.
0: EXIT_CODE_SUCCESS
1: EXIT_CODE_ERROR
2: EXIT_CODE_REBOOT_NEEDED
Command Prompt is one such tool that can help you with a lot of things on your Windows PC, such as, installing/uninstalling apps, registering/re-registering programs, running a system scan, fixing errors, and more. Moreover, it can also help you update your Windows OS using a command.
In fact, you can also update your Windows 10 drivers using the Command Prompt. Using a Command Prompt can be more convenient especially when the usual methods have failed or if you are simply comfortable with this. Windows comes with an integrated PnPUtil.exe tool that allows the system owner (administrator) to download a driver package, install the driver, and even update or remove the driver from the list of drivers.
The tool also pulls up the list of driver packages that are already installed in the driver catalog. To get the list of driver catalog, you must run the PnPUtil.exe utility command in the Command Prompt. Let’s see how.
Solution: Updating Drivers Using Command Prompt

*Note – Command Prompt method will not get the driver package from the web. You will have to download the driver package on your own by visiting the OEM website or by simply transferring it to your computer using a pen drive or any other form of external storage media.
Once the driver package is copied to your computer, you can then use the PnPUtil.exe tool along with the driver to either install the driver or update it. However, you will have to mention the path to the INF file that contains the driver info that needs to be installed.
Step 1: Navigate to the Start button (Windows icon) on the bottom left of your desktop. Type Command Prompt in the search field.
Step 2: Right-click on the result and select Run as administrator from the right-click menu to open Command Prompt with admin rights.
Step 3: In the Command Prompt window run the below command to pull up the syntax and the examples, and hit Enter:
How To Add a Driver
Step 1: Go to the folder location in the File Explorer, where the desired driver folder is saved.
For instance, our file is downloaded and saved in the Downloads folder.
Step 2: Once in the folder location, copy the driver folder.
For instance, we have downloaded a Printer driver here, so we copied the driver folder.
*Note: To check if the setup file is a .inf file, open the driver folder and right-click on the driver set up file. Click to open Properties from the right-click menu and under General > Type of file > .inf file.
Command 8 Drivers Windows 10
Step 3: Now, go to your desired drive (we selected the D drive) and paste the copied folder. Name it something easy to remember.
For instance, we named the file as Printer Driver.
Step 4: Go back to Command Prompt (admin mode) as shown above, and run the command to add and install the driver package in the below format, and hit Enter:
So, since we saved the driver folder in the D drive and the file to be installed is brimi13i (.inf file), the command will look like this:
How to Delete the Installed Driver
Every installed driver as an OEM number. In case, you are not aware of the OEM number of the driver you want to delete, this is how you can check:
Step 1: Go to the Command Prompt window in admin mode, and run the below command.Hit Enter:
Step 2: Check the OEM number for the desired drive and note it down.
For instance, we want to delete the Printer driver package. The OEM number for the Printer driver (Imaging devices) is oem20.inf.
Command 8 Drivers
Step 3: Now, run the command to delete the driver package in the below format and press Enter:
So, since we noted the OEM number of the Printer driver, the command will look like this:
Digidesign Command 8 Drivers
How To Add Multiple Driver Packages
Step 1: Open Command Prompt with admin rights as shown in the method in the beginning. Then run the command in the below format:
That’s all. That’s how you can add and delete driver packages using Command Prompt.
I find passion in writing Tech articles around Windows PC and softwares